Een verhuiskaart met je nieuwe adres, een uitnodiging met een feestlocatie of een andere gelegenheid waarbij je wilt laten weten waar je moet zijn, zou het niet makkelijk zijn als je een kaartje van Google Maps op je kaartontwerp kunt zetten? Omdat het bij fotokaarten.nl mogelijk is om niet alleen je foto’s maar ook andere afbeeldingen te gebruiken is dit geen probleem! In deze tekst leggen we uit hoe je dat moet aanpakken.
Allereerst zorg je ervoor dat je de locatie die je op je kaart wilt hebben kunt zien in Google Maps. Je kunt daarbij zo ver inzoomen als je wilt, en of je daarbij gebruik maakt van de kaartweergave of de satellietfoto’s maakt ook niet uit; zoals de landkaart er op het scherm uitziet komt hij ook op je kaartontwerp te staan.

Voordat je de landkaart in fotokaarten.nl kunt gebruiken, moet je deze eerst opslaan. Dit kun je doen door een schermafbeelding te maken. Hoe je een schermafbeelding maakt, hangt af van welk apparaat je gebruikt.
iPhone en iPad
Zorg er voor dat het scherm open staat waarvan je een schermafbeelding wilt maken. Druk tegelijkertijd de sluimerknop en de thuisknop onderaan het scherm van het toestel in. De sluimerknop bevindt zich bij de iPhone 4- en 5-serie bovenop het toestel en bij de iPhone 6- en 7-serie aan de rechter zijkant. Het scherm zal kort knipperen en je hoort ook een sluitergeluid. Je vindt de afbeelding terug in de camerarol van de Foto’s app.
Android smartphone en tablet
Bij de meeste mobiele apparaten met Android kun je een schermafbeelding maken door de starttoets en de aan/uit-toets tegelijk ingedrukt te houden. De opgeslagen afbeeldingen komen terecht in de Galerij. Er zijn echter zeer veel verschillende smartphones met Android, en het kan zijn dat het op jouw apparaat anders werkt. Raadpleeg Google of de handleiding om op te zoeken hoe dit moet.
Windows
Op een computer met Windows kun je hiervoor de PrintScreen (of Prtscrn)-toets gebruiken. In eerste instantie lijkt er of er niets gebeurt, dat komt omdat de schermafbeelding in het geheugen wordt opgeslagen, net zoals je bijvoorbeeld een stuk tekst kopieert met ctrl-c. Als je naar een grafisch programma gaat zoals Paint, kun je de schermafbeelding ‘plakken’ en opslaan. Op de volgende site wordt eenvoudig en stapsgewijs uitgelegd hoe je in Windows een schermafbeelding maakt:
Schermafbeeldingen maken op Windows
Mac OS
Op Mac OS op Apple computers wordt de schermafbeelding niet in het geheugen opslagen, maar gelijk op de desktop gezet. Met de toetsencombinatie cmd-shft-3 maak je deze meteen aan. Meer uitleg over het maken van schermafbeeldingen op de Mac kun je lezen op de volgende site:
Een schermafbeelding maken op een Mac
Aan de slag met fotokaarten.nl
Nu je de afbeelding hebt opgeslagen kun je deze in je ontwerp zetten. Ga naar de voor-, achter- of binnenkant van je kaartonwerp, alwaar je het landkaartje van Google Maps wilt plaatsen, en klik op ‘extra foto’.
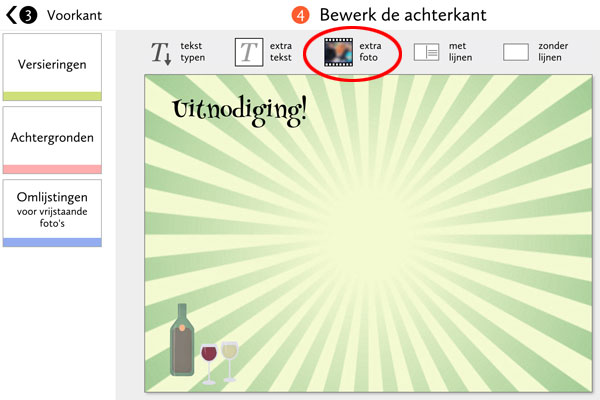
Er verschijnt dan een nieuwe plek voor een nieuwe foto. Klik aan de rechterkant op ‘kies foto’, en selecteer de schermafbeelding van Google Maps die je zojuist hebt opgeslagen. Nadat de afbeelding is geupload, verschijnt deze in je ontwerp.
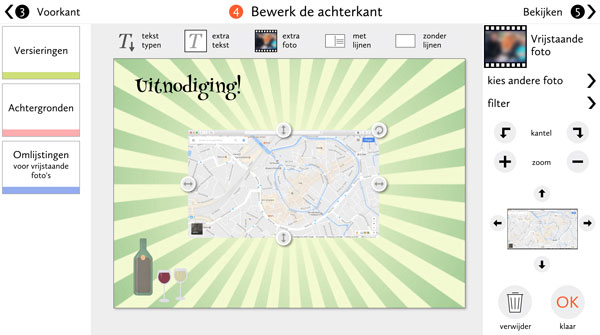
Je kunt de afbeelding van Google Maps naar de juiste plek verschuiven, en van formaat veranderen. Wil je niet alles van de schermafbeelding, maar alleen een gedeelte, dan kun je de afbeelding in- en uitzoomen door op de + en – te klikken, of de uitsnede aanpassen.
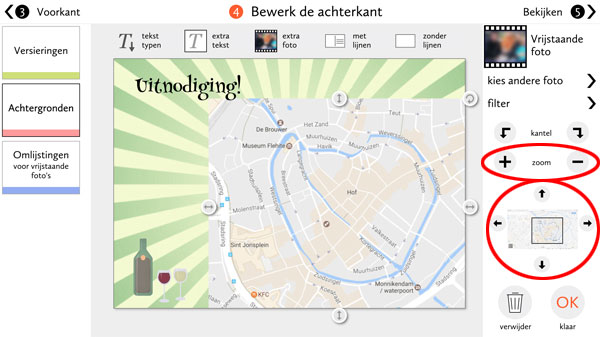
Let op, zoom niet te ver in. Het detail van de straten zal niet toenemen als je de landkaart verder inzoomt. Als je een meer gedetailleerde landkaart op je ontwerp wilt hebben, kun je het beste het scherm van Google Maps meer inzoomen voordat je een schermafbeelding maakt.
Voor een speciaal effect kun je gebruik maken van de omlijstingen. Klik daarvoor op de afbeelding van Google Maps in je ontwerp, klik links op “omlijstingen voor vrijstaande foto’s” en probeer er eens een paar. In het volgende voorbeeld hebben we gekozen voor de “waas”-omlijsting.
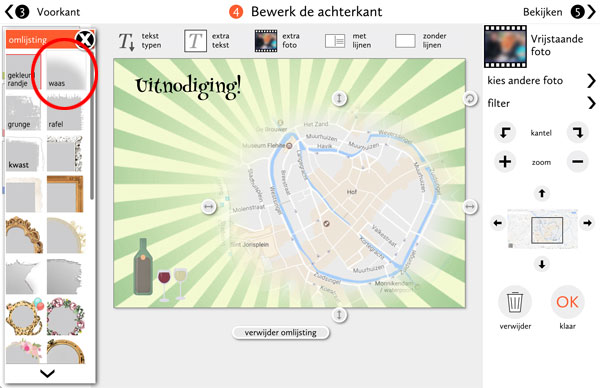
De versieringen van fotokaarten.nl kun je ook over de kaart heenzetten. Bij de “vormen” zit een aantal pijlen en rondjes, waarmee je bijvoorbeeld nog extra duidelijk kunt aangeven om welke locatie het gaat!
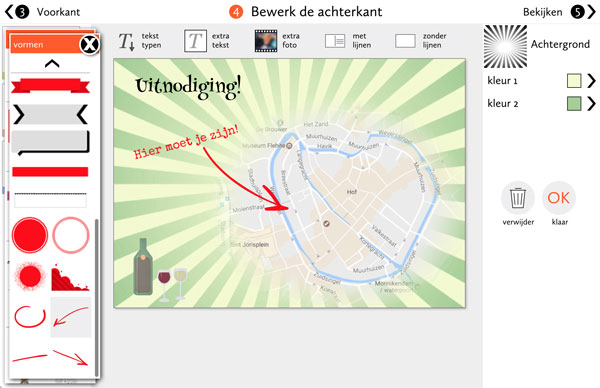
Probeer het zelf ook, maak nu je fotokaart!

